Note that many ISPs will block outgoing connections to the standard SMTP port 25. This is done to combat spam. If you find you are unable to connect to our outgoing mail server, you can change the port number to 2525.
If you are using password authentication for outgoing email, we recommend using either SSL or TLS encryption, otherwise your email password will be sent over the net in plain text format. SSL (Secure Sockets Layer) is more common, and is supported by most email client software. If you use SSL, you need to connect to port 465.
TLS (Tranport Layer Security) is a more modern security system, but is not as widely supported in email client software. Mozilla Thunderbird does support TLS. If you use TLS, you need to connect to port 587
Here are instructions for setting up an Authenticated SMTP server in various popular email clients.
- Tools menu -> Account Settings…
- Select “Outgoing Server (SMTP)” from the list at the left side of the window
- If you are already using “mail.lmi.net” as your outgoing server, you can just edit the setting for it. Otherwise, click “Add..” to create a new one.
- Fill in the fields as shown (use your own email login and password, of course.):
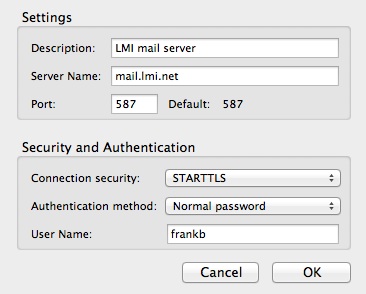
- Click OK to save changes.
- Select “Preferences…” from the Mail menu.
- Click the “Accounts” tab
- Click the pull-down menu for “Outgoing Mail Server (SMTP)” and choose “Edit Server List…”
- Click the “+” button to add a new SMTP account.
- Give the server a name (such as “mail.lmi.net”) and set the server name to “mail.lmi.net“
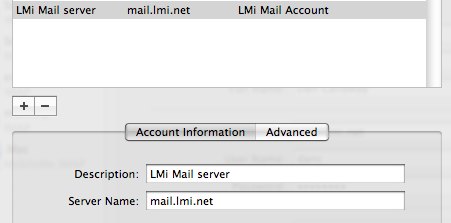
-
- Click the “Advanced” tab
- Make sure “Use default ports…” is selected, and check “Use Secure Sockets Layer (SSL”
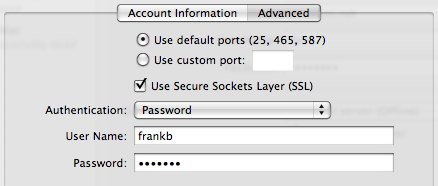
-
- Select “Password” from the Authentication pull-down menu, and enter your email login and password.
- Click OK to save changes.
- On a Mac, select “Settings…” from the Special menu. Under Windows, select “Options” from the Tools menu.
- Click the “Sending Mail” icon from the column on the left side.
- Set SMTP server to “mail.lmi.net”, check the boxes or “Use submission port (587)” and “Allow authentication”
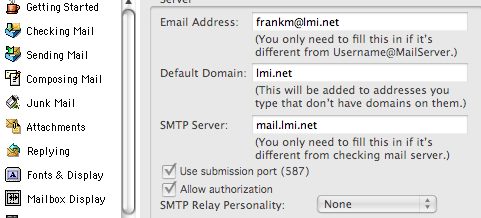
Click OK save changes.
- Select “Accounts…” from the Tools menu.
- You should see your existing LMi mail account setup. Double-click it to edit the settings
- Click the Servers tab…
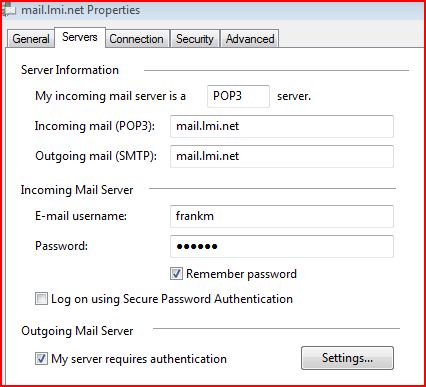
- Click the box that says “My Server requires authentication.”
- Click the “Settings…” button. On the next screen, verify that “Use same settings as my incoming mail server” is checked.
- Click the “Advanced” tab.
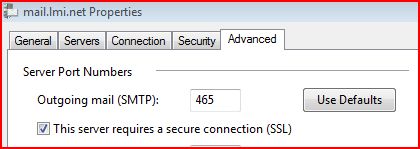
- Set the Outgoing server port to 465, and check the box that says “This server requires a secure connection.”
- Click OK to save changes.
Microsoft Office Outlook 2007 & 2010
- Select Account Settings from the Tools menu (in Office 2010, click File, then Account Settings)
- Double-click your account
- Set “Outgoing Mail server (SMTP)” to : mail.lmi.net
- Click the “More Setting” button
- Click the ‘Outgoing Server” tab
- Check the box that says “My Outgoing server requires authentication”
- Check the radio button below that that says “Use same settings as my incoming mail server”
- Click the “Advanced” tab
- Set Outgoing Server (SMTP) port to 587
- Click OK to save change, and you are done!
